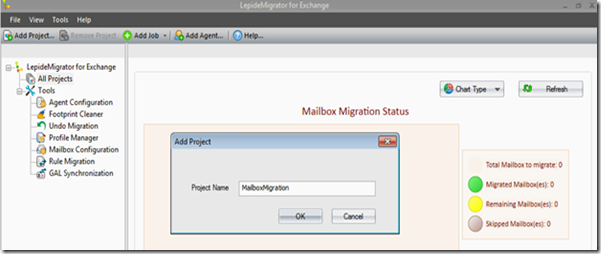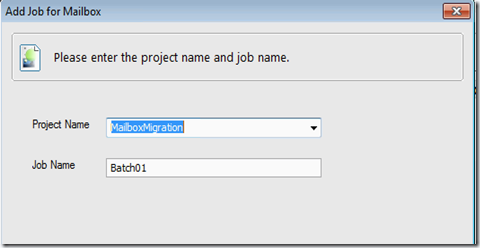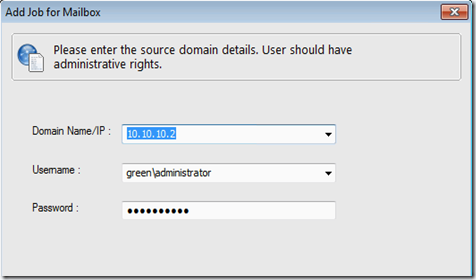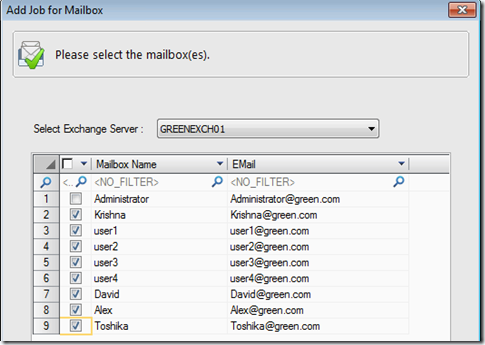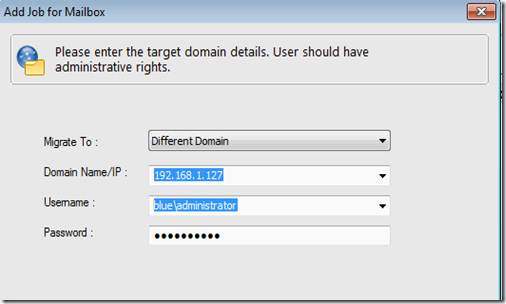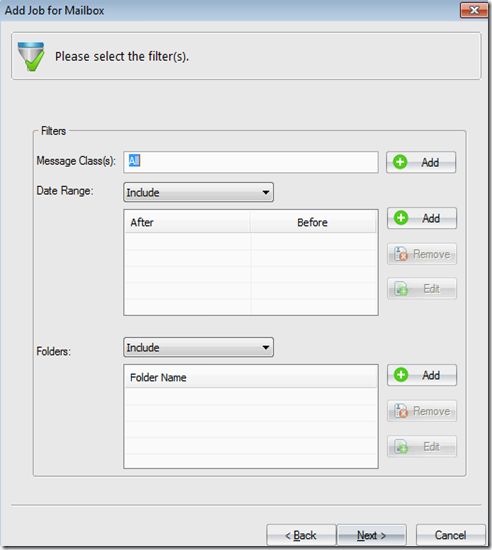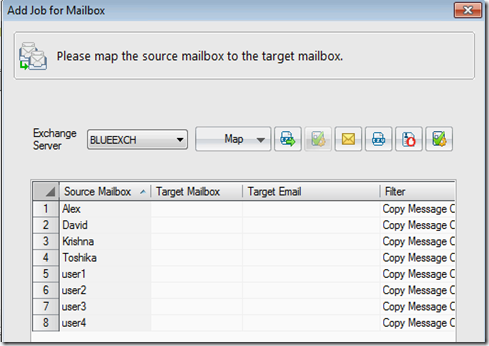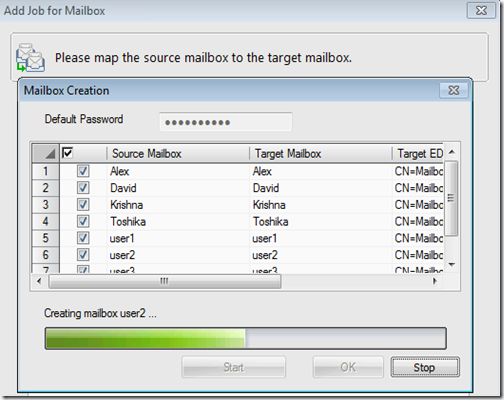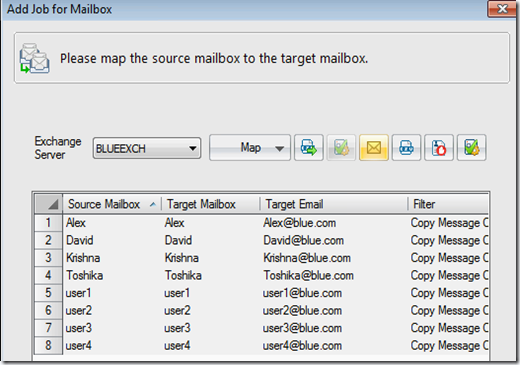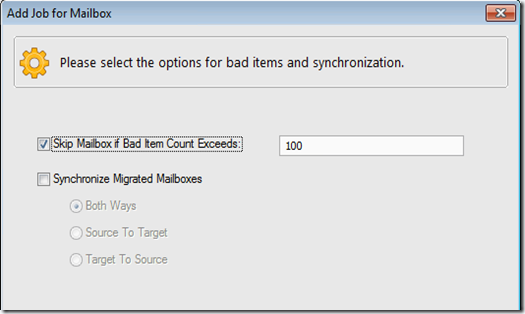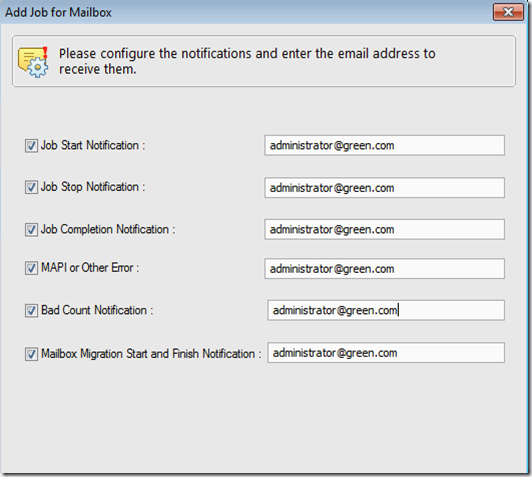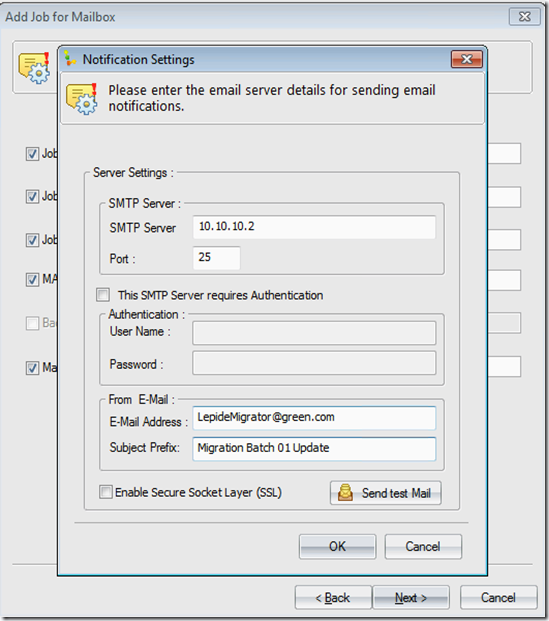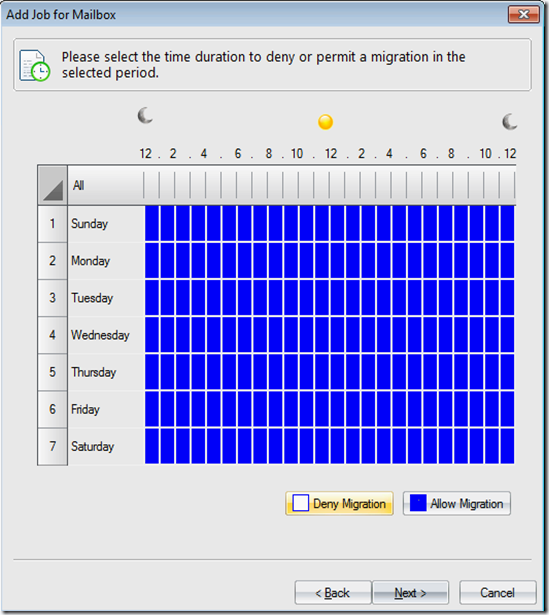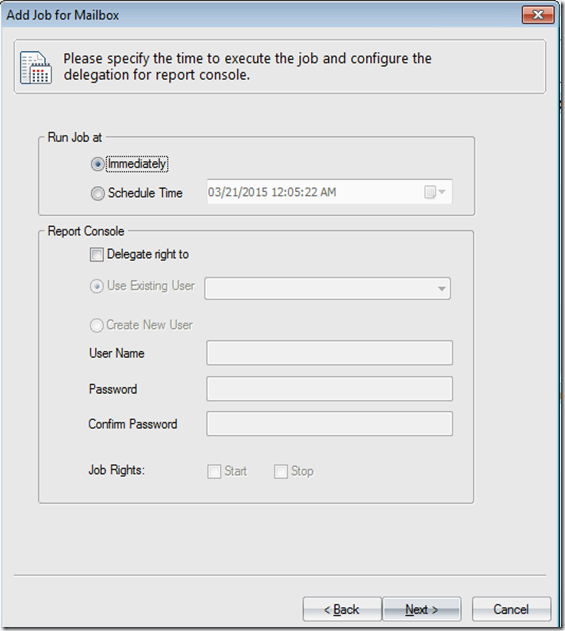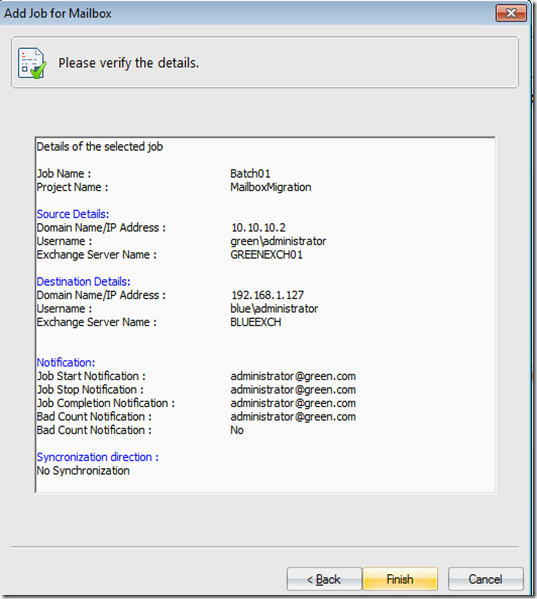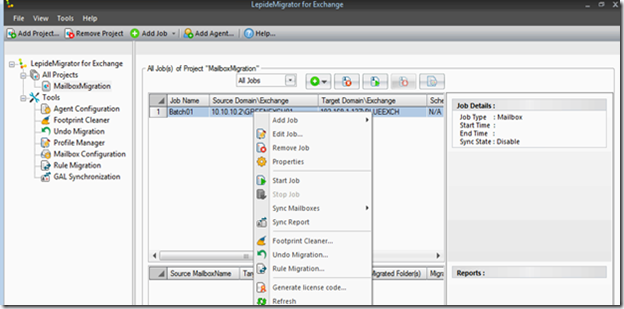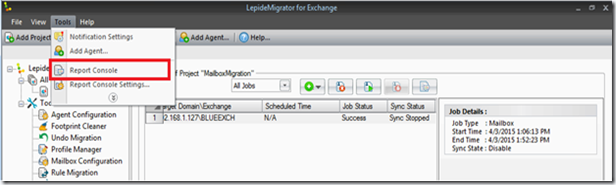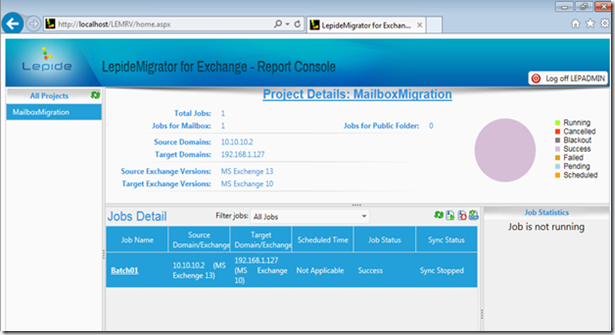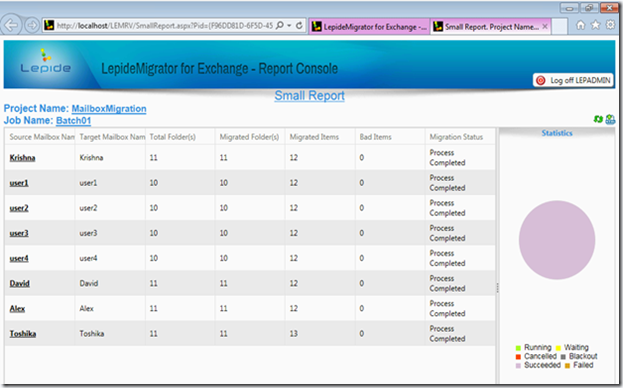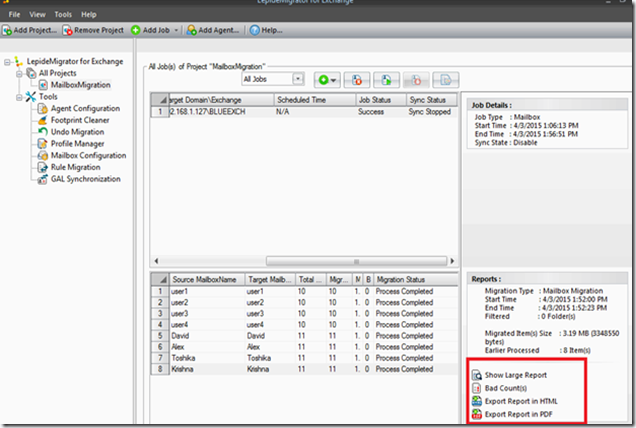Exchange migration involves a lot of effort and time; it is one of the most complex migrations to perform. After doing tons of exchange migration, I realized that not every environment is the same and not every migration is the same. During an exchange migration, everyone’s mailbox will be moved from one version of Exchange to the latest version or to the other organization. With the upgrade of Exchange servers, it is important that client outlook version is also upgraded to the latest level or to the level of Exchange servers. Thus, in a way everyone has to undergo some kind of changes with learning, while adopting a new Exchange environment into the organization.
LepideMigrator for Exchange (LME) is the new latest Exchange migration tool from Lepide which helps in performing a migration from one Exchange Environment to another which is either located locally or another network or even in the Office 365 or Exchange hosted solution in the cloud environment. It supports different migration scenarios, like
· Exchange 2003 / 2007 and Exchange 2010
· Exchange 2003 / 2007 and Exchange 2013
· Exchange 2010 and Exchange 2013
· Migration from any Exchange Server to Office 365
· Public Folder Migration
· Intra-forest Exchange Migration
· Cross-forest Exchange Migration
Given below are a few interesting features of the products.
1. Innovative technique to migrate the large number of mailboxes from source Exchange server to the target which enhances the performance. It can be installed on multiple computers and increase migration volume depending on the requirement. We can also schedule the mailbox move by creating schedule jobs. It provides rich filtering options to filter unwanted email and migrate only necessary email to the target and can also provide the option to undo or rollback the mailbox migration, if necessary.
2. Exchange migration is a time-consuming process which needs a lot of effort and time. To reduce the migration efforts, we can sync the complete source mailbox to the target much ahead of time and just do an incremental sync only before the final cutover. This helps in avoiding any kind of data loss and outage to the users.
3. Report is very important for the migration and helps in tracking migration history and plan for the future migration. Notification helps administrator to notify the status of the migration status with email alerts for the job status, job completion, or job cancelation.
Migrations of the mailbox using LepideMigrator for Exchange is a very easy process and let’s understand on how easy it is to configure and to migrate a mailbox from one forest to another.
Given below is the Setup of my lab
1. Source forest Green.com
2. Target Forest blue.com
3. Creating DNS forwarding and trust between green.com and blue.com
Given below is a step-by-step instruction to perform cross forest migration.
1. Install LepideMigrator for Exchange at the source or target forest. In this scenario, the tool is installed on the source forest green.com. It is installed on the Windows 7 machine with outlook client installed
2. To perform the configuration, start the LepideMigrator for Exchange, Right click on All projects -> click on ‘Add Project’ -> provide the name to the Mailbox migration project
3. Then, create the new Job for the mailbox migration and provide the name for the same and click on ‘Next’
4. Connect to the source forest domain control by providing the IP address and administrator credentials. Then click on ‘Next’
5. Select all the necessary required users to migrate into the target domain and click on ‘Next’
6. Input the target domain controller IP address and the admin credentials. Make sure to specify ‘Different Domain’ for cross forest migration scenario and then click ‘Next’. You can also pull down ‘Migrate To’ to select the different options like same domain or office 365.
7. It also provides the filters to include or exclude the message based on date and folder. Click on ‘Next’ to continue
8. Here, we need to map the source mailbox with the target forest mailbox. It provides the option to map the source mailbox to target pre-created mailbox automatically. If not, we could provide the CSV file specifying the source and target mailbox mapping.
9. Another option could also be to create the target mailbox using the tool itself. Select all the source mailbox and click on message icon, then click on ‘Start’.
10. Once the target mailbox is created, then you could see the mapping done automatically for each of the source mailbox with the target. Click on ‘Next’ to continue.
11. Specify option to Skip the Bad item count or if you just want to do only the mailbox content synchronization, and then click on ‘Next’.
12. Specify the email address to receive various notifications for Job start, Job stop, Job completion, mailbox migration start / finish etc.
13. Notification configuration needs the SMTP address and other necessary configurations. Please provide the same and continue with the ‘Next’.
14. Specify the time duration to deny or permit the migration for the specific time period. It is important to make sure that migration is not done at the production hours, which could have the user performance impact. Click on ‘Next’ to continue.
15. Then schedule the migration depending on the requirement and click on ‘Next.
16. Finally, verify the summary details and click on ‘Finish’ to complete the Job creation.
17. It’s now the time to generate the license file and upload it to http://www.lepide.com/lepide-migration-for-exchange. It generates the generate activation file, download the import it to activate the same.
18. Once the license is activated, we are ready to start the mailbox migration by right clicking on the Job and select the option ‘Start Job’.
Report Console
1. Report console helps to generate the migration statistics report. It helps to analyze the migration details and also to track the status. This report has the complete statistics of the migration performed using the server. It has details of number of jobs, with the domain details and the Exchange version specifications.
To start the report console
2. Start the LepideMigrator for Exchange
3. Click on tool -> click on Report Console
4. Login with the account and password as ‘lepadmin’
5. To understand the details of each of the migration job, click on the Job name. It gets the detailed information with number of mailboxes, total folders, migrated messages and status. Below is the reference screen shot.
6. You could also generate some quick reports in html or pdf file using the options available in the bottom left corner of the LepideMigrator for Exchange tool.
Conclusion:
This migration could take some time depending upon factors like the size of the source mailbox, bandwidth, source and target server performance, etc. Migration using a ‘LepideMigrator for Exchange’ is much simpler to configure and manage than a native migration tool. It provides option to migrate the account with SID History and also copy the password from the source to target account, which is very important for the cross forest migration scenario. It also provides option to migrate public folders and also apply the settings like mailbox rights, send as permission, public folder administration rights send on behalf, message delivery restriction, and public folder client permission.
I believe, LepideMigrator for Exchange is a compressive tool to perform migration under various scenario. This tool has all the features to perform end to end migration.
You can find the detailed information about the tool at http://www.lepide.com/exchangemigrator/ and also download the trial version from http://www.lepide.com/exchangemigrator/download.html